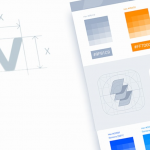Нет ничего более раздражающего, чем работа тормозящего ноутбука. Всплывающие окна с ошибками, зависание при запуске программ, задержка при открытии файлов – все это может существенно замедлить вашу работу и повлиять на вашу продуктивность. Чтобы избежать таких проблем, важно знать, почему ноутбук начинает тормозить и как можно решить эту проблему.
Существует множество причин, по которым ваш ноутбук может начать тормозить. Одной из основных причин является недостаток оперативной памяти. Если у вас установлено мало ОЗУ, то вашему ноутбуку может не хватать ресурсов для запуска всех необходимых программ и процессов. Кроме того, долгое время работы ноутбука без перезагрузки может привести к накоплению мусорных файлов и фрагментов данных, что также может замедлить работу системы.
Еще одной распространенной причиной тормозов является загрузка ноутбука ненужными программами и службами. Многие производители ноутбуков предустановливают различные программы, которые автоматически запускаются при включении компьютера. Некоторые из этих программ могут быть полезными, но большинство из них просто тратят ресурсы процессора и памяти. Кроме того, вирусы и вредоносное ПО также могут замедлить работу вашего ноутбука.
В этой статье мы рассмотрим основные причины тормозов ноутбука и предоставим вам семь способов, как решить эту проблему и вернуть вашему ноутбуку прежнюю скорость работы. Мы расскажем вам о том, как проверить и увеличить оперативную память, как удалить ненужные программы и службы, как провести антивирусную проверку и многое другое. Так что, если ваш ноутбук начал тормозить, не отчаивайтесь – у нас есть ответы на все ваши вопросы!
Почему ноутбук тормозит: 7 основных причин и способы решения проблемы
- Недостаточное количество оперативной памяти. Если ваш ноутбук имеет недостаточный объем ОЗУ, то он может начать тормозить при выполнении сложных задач или запуске требовательных программ. Чтобы решить эту проблему, вы можете увеличить объем памяти вашего ноутбука.
- Загрузка процессора. Если ваш процессор нагружен множеством задач одновременно, это может привести к замедлению работы ноутбука. Чтобы исправить ситуацию, попробуйте остановить ненужные процессы или рассмотрите возможность обновления процессора на более мощный.
- Наличие вирусов и вредоносного ПО. Компьютерные вирусы и другое вредоносное ПО могут замедлить работу вашего ноутбука. Установите надежную антивирусную программу и регулярно сканируйте вашу систему для удаления вирусов и вредоносного ПО.
- Ненадлежащая очистка системы. Накопление временных файлов, кэша и другого мусора может влиять на производительность вашего ноутбука. Периодически очищайте вашу систему с помощью специальных программ для очистки диска.
- Устаревшие драйверы. Если драйверы вашей видеокарты, звуковой карты или других устройств устарели, это может привести к проблемам с производительностью. Обновите драйверы на последние версии.
- Необходимость дефрагментации диска. Дефрагментация диска помогает оптимизировать расположение файлов на жестком диске, что может улучшить производительность ноутбука. Воспользуйтесь встроенным инструментом дефрагментации или установите специальную программу.
- Недостаточное место на жестком диске. Если ваш жесткий диск заполнен до отказа, это может привести к замедлению работы ноутбука. Попробуйте удалить ненужные файлы или перенести их на внешний накопитель, чтобы освободить место.
Недостаточный объем оперативной памяти
Если ваш ноутбук имеет низкую оперативную память, то запуск и работа программ могут занимать больше времени, а система может начать тормозить и долго реагировать на ваши действия. Кроме того, небольшой объем оперативной памяти может стать причиной постоянных зависаний и ошибок во время работы с приложениями.
Чтобы решить эту проблему, можно увеличить объем оперативной памяти. Для этого вам придется обратиться к сервисному центру или купить и установить новые модули памяти самостоятельно, если вы обладаете соответствующими навыками. Увеличение объема оперативной памяти позволит вашему ноутбуку более эффективно работать с программами и обеспечит более плавную и быструю работу системы в целом.
Установка дополнительной ОЗУ
Одной из основных причин тормозов ноутбука может быть недостаточное количество оперативной памяти (ОЗУ). Если ваш компьютер начал замедляться при выполнении задач, увеличение ОЗУ может помочь решить эту проблему.
Перед установкой дополнительной ОЗУ необходимо убедиться, что ваш ноутбук поддерживает расширение памяти и определить требования производителя. Обычно данные о максимально возможной ёмкости ОЗУ можно найти в руководстве пользователя или на официальном сайте производителя.
Установка дополнительной ОЗУ достаточно проста и может быть выполнена самостоятельно. Вам потребуется:
- Новый модуль оперативной памяти, соответствующий требованиям производителя;
- Отвертка для открывания крышки ноутбука;
- Антистатический браслет (для защиты от электростатического разряда).
Перед началом установки рекомендуется отключить ноутбук от электропитания и удалить аккумулятор. Далее следуйте указаниям производителя на поиск и открытие отсека для ОЗУ. Открыв крышку, вы увидите слоты для памяти. Внимательно установите новый модуль, правильно ориентируя его по разъему. Затем нажмите на модуль до щелчка, чтобы зафиксировать его на месте.
После установки дополнительной ОЗУ необходимо проверить работу ноутбука. Включите компьютер и убедитесь, что новый модуль был распознан. Затем выполните тестирование памяти, чтобы убедиться в его правильной работе.
Обратите внимание:
Установка дополнительной ОЗУ может повлечь утерю гарантии на ваш ноутбук. Если это проблематично для вас, рекомендуется обратиться к квалифицированному специалисту или сервисному центру, который поможет вам с выполнением данной задачи.
Добавление дополнительной оперативной памяти позволит вашему ноутбуку работать более эффективно и быстрее выполнять множество задач. Это простое и относительно недорогое улучшение может значительно повысить производительность и удовлетворение от использования вашего ноутбука.
Закрытие ненужных приложений
Вот несколько простых способов закрыть ненужные приложения:
- Кликните правой кнопкой мыши на иконке приложения в панели задач и выберите «Закрыть» из контекстного меню.
- Используйте сочетание клавиш Alt + F4 на активном окне для его закрытия.
- Если приложение не закрывается, то попробуйте нажать комбинацию клавиш Ctrl + Shift + Esc для вызова диспетчера задач. В открывшемся окне выберите название приложения и нажмите кнопку «Завершить задачу».
Также можно воспользоваться встроенным менеджером задач, чтобы закрыть несколько приложений сразу. Для этого:
- Нажмите комбинацию клавиш Ctrl + Shift + Esc.
- В открывшемся окне диспетчера задач выберите вкладку «Приложения».
- Выберите ненужные приложения, удерживая клавишу Shift или Ctrl, и нажмите кнопку «Завершить задачу».
Не забывайте закрывать приложения, которые работают в фоновом режиме. Многие программы автоматически запускаются при включении компьютера и могут занимать драгоценные системные ресурсы, даже если вы их не используете. Чтобы закрыть приложения в фоновом режиме, выполните следующие действия:
- Кликните правой кнопкой мыши на панели задач и выберите «Диспетчер задач» из контекстного меню.
- В открывшемся окне диспетчера задач выберите вкладку «Загрузка».
- Выберите ненужные приложения и нажмите кнопку «Отключить».
Закрытие ненужных приложений поможет улучшить производительность вашего ноутбука и избежать его замедления.
Очистка кэша и временных файлов
Одной из основных причин торможения ноутбука может быть накопление кэша и временных файлов. В процессе работы операционная система и приложения временно сохраняют данные на жесткий диск, чтобы ускорить последующий доступ к ним. Однако, со временем эти файлы становятся бесполезными и могут занимать значительное пространство на диске, что приводит к замедлению работы компьютера.
Для решения данной проблемы необходимо периодически проводить очистку кэша и временных файлов. Существует несколько способов выполнить эту операцию, в зависимости от операционной системы ноутбука.
Для пользователей Windows рекомендуется воспользоваться встроенным инструментом «Очистка диска». Для этого необходимо открыть проводник, выбрать раздел с системным диском (обычно C:\), нажать правой кнопкой мыши и выбрать «Свойства». В появившемся окне необходимо выбрать вкладку «Общие» и нажать кнопку «Очистка». Программа автоматически найдет и предложит удалить временные файлы, файлы в корзине, файлы загрузок и другие ненужные данные.
Владельцам macOS можно воспользоваться утилитой «Очистка диска». Для этого необходимо открыть Finder, выбрать раздел с системным диском (обычно Macintosh HD), нажать правой кнопкой мыши и выбрать «Свойства». В появившемся окне необходимо выбрать вкладку «Управление» и нажать кнопку «Очистить». Программа предложит удалить кэш, исправить ошибки диска и удалить временные файлы.
Помимо встроенных инструментов, существуют также сторонние программы для очистки кэша и временных файлов, которые предлагают более детальную настройку и больше возможностей. Такие программы могут помочь найти и удалить временные файлы, которые остались после удаления приложений, а также освободить больше места на жестком диске.
Регулярная очистка кэша и временных файлов поможет снизить нагрузку на ноутбук и ускорить его работу. Рекомендуется проводить данную процедуру как минимум раз в месяц.
Недостаточное пространство на жестком диске
Чем больше используется диск для хранения файлов, приложений и операционной системы, тем меньше свободного пространства остается для работы системы. Чтобы решить эту проблему, необходимо освободить место на жестком диске.
Вот несколько способов для увеличения свободного пространства на вашем ноутбуке:
| Проверка и удаление ненужных файлов | Очистка кэша | Удаление неиспользуемых программ |
|---|---|---|
| Удалите временные файлы, файлы загрузки и другие ненужные файлы, которые занимают много места на диске. | Очистите кэш вашего браузера, временные файлы и другие ненужные данные, чтобы освободить дополнительное место на диске. | Удалите программы, которые вы больше не используете, чтобы освободить место на диске. |
| Используйте инструменты операционной системы или сторонние программы для быстрой и эффективной очистки диска. | Регулярно проверяйте и удаляйте старые и неиспользуемые файлы для поддержания свободного пространства на диске. | Перенесите некоторые файлы или программы на внешние накопители, чтобы освободить пространство на основном диске. |
При освобождении места на жестком диске вы должны обратить внимание на размер файлов и программ, которые вы удаляете, чтобы не удалить что-то важное. Также регулярно проверяйте состояние свободного места и удаляйте ненужные файлы, чтобы предотвратить возникновение проблем с производительностью вашего ноутбука в будущем.
Удаление ненужных программ и файлов
Для устранения этой проблемы необходимо регулярно проводить чистку ноутбука от ненужных программ и файлов. Для начала стоит удалить все приложения, которые вы больше не используете или которые выполняют схожие функции. Это позволит освободить место на жестком диске и ускорить загрузку системы.
Также необходимо удалить временные файлы, кэш и другие временные данные, которые накапливаются на жестком диске со временем. Эти файлы занимают место и замедляют работу компьютера. Для этого можно воспользоваться встроенными средствами операционной системы или специальными программами для очистки диска.
Очистка реестра также может оказаться полезной в процессе устранения замедления работы ноутбука. Большое количество ненужных и поврежденных записей в реестре может привести к снижению производительности компьютера. Для очистки реестра можно воспользоваться специальными программами или выполнить процедуру ручной очистки.
Удаление ненужных программ и файлов является важным шагом в решении проблемы замедления работы ноутбука. Регулярная очистка системы поможет сохранить высокую производительность и эффективность работы компьютера.
Дефрагментация диска
При дефрагментации диска операционная система переносит файлы ближе друг к другу, что уменьшает время доступа к данным и повышает скорость чтения и записи. Это может существенно улучшить общую производительность системы и устранить замедление работы ноутбука.
Существует несколько способов провести дефрагментацию диска. Один из них — использовать встроенную в операционную систему утилиту дефрагментации. Для этого необходимо открыть меню «Пуск», выбрать «Аксессуары», затем «Системные инструменты» и найти там утилиту дефрагментации. После запуска утилиты следует выбрать нужный диск и нажать кнопку «Дефрагментировать».
Однако, при использовании сторонних программ дефрагментации можно получить более продвинутые функции и возможности. Такие программы обычно предлагают дополнительные инструменты для оптимизации работы диска и автоматического выполнения дефрагментации по расписанию.
Регулярная дефрагментация диска может существенно улучшить производительность ноутбука, уменьшить время загрузки приложений и улучшить общую отзывчивость системы. Поэтому рекомендуется проводить дефрагментацию диска в организованный и регулярный способ, чтобы минимизировать замедление работы ноутбука.
Использование внешнего хранилища для файлов
Одна из основных причин, почему ноутбук может начать тормозить, связана с низким объемом доступной памяти на устройстве. Постепенное заполнение жесткого диска файлами различных типов, такими как документы, фотографии и видео, может привести к уменьшению свободного пространства и, как следствие, к замедлению работы ноутбука.
Чтобы решить эту проблему, можно использовать внешние хранилища для файлов. Они могут представлять собой портативные жесткие диски, флеш-накопители или облачные сервисы. Перенос данных на внешнее хранилище поможет освободить место на жестком диске ноутбука и улучшить его производительность.
В случае использования портативного жесткого диска или флеш-накопителя, вы можете перенести на них файлы, которые вы редко используете или которые занимают большой объем памяти. Это поможет сэкономить место на основном диске и позволит ноутбуку работать быстрее.
Облачные сервисы, такие как Google Диск, Яндекс.Диск или Dropbox, также являются отличным вариантом для хранения файлов. Вы можете загружать в облако документы, фотографии и другие файлы, освобождая пространство на жестком диске ноутбука. Кроме того, облачные сервисы предлагают возможность быстро и удобно получать доступ к файлам с разных устройств.
Использование внешнего хранилища для файлов поможет вам не только освободить место на жестком диске ноутбука, но и избежать тормозов и замедления работы устройства. Будьте внимательны при выборе внешнего хранилища и убедитесь, что оно соответствует вашим требованиям по объему памяти и надежности.
Вопрос-ответ:
Почему мой ноутбук начал тормозить?
Ноутбук может начать тормозить по разным причинам. Одной из основных причин может быть недостаток оперативной памяти (RAM). Если в ноутбуке мало оперативной памяти, то при запуске множества программ одновременно или работы с тяжелыми приложениями, ноутбук начинает тормозить. Также причиной может быть неправильное использование процессора, загруженность жесткого диска, проблемы с драйверами или вредоносными программами.
Как узнать, сколько оперативной памяти у меня есть?
Чтобы узнать, сколько оперативной памяти у вас есть, можно зайти в «Панель управления» и выбрать «Система и безопасность». В разделе «Система» вы сможете увидеть количество оперативной памяти.
Что делать, если ноутбук начал тормозить из-за недостатка оперативной памяти?
Если ноутбук начал тормозить из-за недостатка оперативной памяти, можно попробовать увеличить ее объем. Это можно сделать путем установки дополнительных планок памяти или замены существующих на более емкие. Также можно попробовать закрыть неиспользуемые программы и процессы, чтобы освободить оперативную память.
Что делать, если ноутбук начал тормозить из-за загруженности жесткого диска?
Если ноутбук начал тормозить из-за загруженности жесткого диска, можно попробовать освободить место на диске, удалив ненужные файлы и программы. Также можно провести дефрагментацию диска, чтобы оптимизировать расположение файлов на диске и ускорить работу.
Как определить, есть ли у меня вредоносные программы, которые могут замедлять работу ноутбука?
Чтобы определить наличие вредоносных программ, можно запустить антивирусное программное обеспечение и выполнить полное сканирование системы. Антивирусное программное обеспечение обнаружит и удалит вредоносные программы, которые могут замедлять работу ноутбука.
Почему мой ноутбук стал тормозить сразу после установки новой операционной системы?
Если ваш ноутбук начал тормозить непосредственно после установки новой операционной системы, это может быть вызвано несовместимостью оборудования с новой ОС. Проверьте, совместим ли ваш ноутбук с выбранной операционной системой и обновите все драйверы до последних версий. Также, возможно, ваш ноутбук не имеет достаточных системных ресурсов для работы с новой операционной системой. Рекомендуется проверить минимальные требования системы для выбранной ОС и, при необходимости, обновить аппаратное обеспечение.