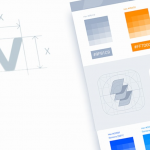В наше время ноутбуки стали одним из самых важных устройств, которые используют люди в повседневной жизни. Когда тачпад на ноутбуке перестает функционировать, это может вызвать большое беспокойство и проблемы для пользователей. В то же время, подключение обычной мышки может продолжить работу без каких-либо препятствий. Но почему так происходит?
Причины, по которым тачпад на ноутбуке может перестать работать, могут быть разными. Одной из самых распространенных причин является неправильный драйвер, который управляет работой тачпада. Если драйвер устарел или поврежден, то тачпад может перестать отвечать на прикосновения. Другой причиной может быть физическое повреждение тачпада, например, из-за падения ноутбука или залива жидкостью.
Однако, в отличие от тачпада, подключение обычной мышки к ноутбуку требует только правильного соединения с портом USB или Bluetooth. Мышка поддерживается почти всеми операционными системами и работает независимо от состояния тачпада.
Счастливо, большинство проблем с тачпадом могут быть решены с помощью несложных шагов. Если причина неправильной работы тачпада — в драйвере, то его нужно обновить или переустановить. Если физическое повреждение является причиной, то необходимо обратиться к специалисту или сервисному центру для ремонта или замены тачпада.
Причины, по которым тачпад может перестать работать
1. Проверьте физическое состояние тачпада.
Иногда неправильное функционирование тачпада может быть вызвано его повреждением или загрязнением. Проверьте, нет ли на нем каких-либо видимых дефектов, таких как трещины или царапины. Также убедитесь, что он не закрыт пылью, грязью или жировыми отпечатками пальцев. Если есть повреждения или загрязнения, необходимо очистить или заменить тачпад.
2. Проверьте настройки тачпада.
Иногда проблема с работой тачпада может быть связана с неправильными настройками. Убедитесь, что тачпад включен и настроен правильно в настройках устройства. Проверьте, что функции прокрутки, масштабирования и жестов тачпада включены и настроены по вашему вкусу.
3. Проверьте драйверы тачпада.
Неполадка тачпада также может быть связана с проблемами драйверов. Убедитесь, что драйверы тачпада установлены и обновлены до последней версии. Если нет, попробуйте обновить драйверы или переустановить их с официального сайта производителя вашего ноутбука.
4. Проверьте конфликты программного обеспечения.
Иногда тачпад перестает работать из-за конфликтов с другим программным обеспечением на вашем ноутбуке. Проверьте, нет ли у вас установленных программ, которые могут вызывать конфликты с тачпадом, и попробуйте временно отключить их. Если это решит проблему, попробуйте обновить или заменить эти программы.
5. Проверьте обновления операционной системы.
Иногда неполадки с тачпадом могут быть вызваны несовместимостью с операционной системой. Убедитесь, что у вас установлена последняя версия операционной системы и все обновления установлены. Если нет, выполните все доступные обновления и перезагрузите ноутбук.
6. Проверьте аппаратные проблемы.
Если все остальные шаги не помогли в решении проблемы с тачпадом, возможно, проблема заключается в аппаратных неисправностях. В этом случае, рекомендуется обратиться к сервисному центру или к производителю ноутбука для диагностики и ремонта.
Запомните, что причины проблем с тачпадом могут быть различными, и не всегда их можно решить самостоятельно. Если вы не уверены в своих способностях решить проблему, лучше обратиться к профессионалам, чтобы избежать возможного ущерба вашему ноутбуку.
Проблемы с ПО
В некоторых случаях неполадки с тачпадом на ноутбуке могут быть связаны с проблемами в программном обеспечении (ПО).
1. Драйверы. Одной из наиболее распространенных причин неработоспособности тачпада является отсутствие или установка неподходящего драйвера. Проверьте установленную версию драйвера тачпада и, если необходимо, обновите его до последней версии. Это можно сделать, перейдя на официальный веб-сайт производителя ноутбука и скачав драйвер для вашей модели устройства.
2. Конфликты с другими устройствами. Проблемы с тачпадом могут возникать из-за конфликтов с другими устройствами, например, с подключенной мышкой. Попробуйте временно отключить все внешние устройства и проверьте, начнет ли тачпад работать. Если он заработает, то, возможно, проблема заключается именно в конфликте с другим устройством. В таком случае попробуйте изменить порт подключения устройства или обновить его драйвер.
3. Перезагрузка ПО. Иногда проблемы с тачпадом могут быть вызваны неправильной работой программного обеспечения. Попробуйте перезагрузить операционную систему, чтобы сбросить все временные настройки и восстановить нормальное функционирование тачпада.
4. Восстановление системы. Если все прочие методы не дали результатов, вы можете попробовать восстановить систему до более раннего состояния, когда тачпад работал без проблем. Это поможет устранить возможные конфликты или ошибки в ПО, которые могут привести к неработоспособности тачпада.
Если после применения всех этих методов проблема с тачпадом не решена, то, возможно, причина кроется в самом железе и потребуется обращение к сервисному центру для ремонта.
Физические повреждения
Если тачпад на вашем ноутбуке не работает в то время, как мышка функционирует нормально, возможно, устройство получило некоторые физические повреждения. Независимо от того, выпал ли ноутбук, случайно уронился или на него пролилась жидкость, физические повреждения могут привести к поломке тачпада.
Важно проверить сам тачпад на наличие видимых повреждений, таких как трещины, царапины или отслоение поверхности. Даже незначительные повреждения могут привести к неисправностям, поэтому если они обнаружены, требуется замена или ремонт устройства.
Также, повреждения могут быть вызваны неправильным использованием тачпада. Нажатие на тачпад слишком сильным давлением или использование острых или жестких предметов при его работе может привести к повреждению сенсорной поверхности и, как следствие, к его неработоспособности.
Рекомендуется:
- Будьте осторожны при сенсорном использовании тачпада, избегайте слишком сильного нажатия или действий, способных повредить поверхность.
- Если на поверхности тачпада обнаружены физические повреждения, обратитесь в специализированный сервисный центр для диагностики и ремонта.
Памятайте, что использование мультитач-жестов с большой силой или острой поверхностью пальца может повредить тачпад и привести к его поломке.
Драйверы и обновления
Чтобы решить эту проблему, необходимо проверить наличие и актуальность драйверов для тачпада. Вы можете найти их на официальном сайте производителя вашего ноутбука. В зависимости от модели ноутбука у вас может быть несколько вариантов драйверов. Выберите соответствующий драйвер для вашего устройства и операционной системы и загрузите его. Затем выполните установку драйверов, следуя инструкциям на экране.
Помимо драйверов, также важно обновлять операционную систему вашего ноутбука. Новые обновления могут содержать исправления ошибок и улучшения, которые могут решить проблемы с тачпадом. Чтобы обновить операционную систему, откройте меню «Настройки» и найдите раздел «Обновления и безопасность». Затем выберите «Проверить наличие обновлений» и дождитесь завершения проверки. Если доступны обновления, установите их, следуя инструкциям на экране.
В случае, если обновление драйверов и операционной системы не решило проблему с тачпадом, возможно, проблема лежит в аппаратных неисправностях. В таком случае рекомендуется обратиться к сервисному центру для диагностики и ремонта вашего ноутбука.
Как решить проблему с неработающим тачпадом
Неработающий тачпад на ноутбуке может вызывать некомфортные условия использования компьютера. Однако эта проблема обычно имеет простое решение, которое можно проверить самостоятельно.
Первым шагом следует проверить, включен ли тачпад. Некоторые ноутбуки имеют клавишу функции, которая позволяет включать и отключать тачпад. Попробуйте нажать эту клавишу и посмотреть, начинает ли тачпад работать.
Если клавиша функции не работает или не меняет состояние тачпада, следующим шагом будет проверка драйверов. Для этого можно зайти в меню «Устройства и принтеры» через Панель управления, найти свой ноутбук в списке устройств и щелкнуть правой кнопкой мыши. Затем выберите «Свойства» и перейдите на вкладку «Драйверы». Проверьте, установлены ли последние версии драйверов для тачпада и, если нет, загрузите их с сайта производителя ноутбука.
Если обновление драйверов не помогло, возможно, проблема связана с аппаратной неисправностью тачпада. В этом случае рекомендуется обратиться к сервисному центру для ремонта или замены тачпада.
В отдельных случаях, при работе с операционной системой Windows, возможны некоторые настройки, которые могут блокировать работу тачпада. Чтобы проверить настройки, введите «Панель управления» в строку поиска и откройте ее. Затем выберите «Оборудование и звук» и перейдите в раздел «Устройства и принтеры». В списке устройств найдите свой ноутбук и щелкните правой кнопкой мыши. Выберите «Свойства» и проверьте, нет ли здесь каких-либо ограничений или блокировок для тачпада.
Если все вышеперечисленные способы не помогли, стоит попробовать использовать внешнюю мышку или подключить безпроводное устройство ввода и продолжить работу с ноутбуком. Также можно попробовать перезагрузить ноутбук или выполнить его сброс к заводским настройкам.
В случае, если ничего из вышеперечисленного не помогло, полезно обратиться за помощью к специалисту или производителю ноутбука для получения более детальной консультации по решению проблемы с неработающим тачпадом.
Проверьте настройки тачпада
Если тачпад на ноутбуке не работает, первым делом стоит проверить настройки. Возможно, в системных настройках выключена функция использования тачпада. Чтобы это проверить, следуйте следующим рекомендациям.
1. Откройте меню Пуск и найдите раздел «Параметры». Кликните на него.
2. В открывшемся окне найдите раздел «Устройства» и выберите его.
3. В списке доступных устройств найдите «Тачпад» и кликните на него.
4. Включите переключатель настройки «Включить тачпад», если он выключен.
5. Проверьте другие настройки, такие как «Чувствительность» или «Множественное нажатие». Убедитесь, что они настроены на нужные параметры.
Если после проверки настроек тачпад все еще не работает, то проблема, скорее всего, в другом. В таком случае, рекомендуется обратиться к специалисту или проверить обновления драйверов для тачпада.
Переустановите драйверы
В таком случае, рекомендуется переустановить драйверы тачпада. Для этого можно воспользоваться утилитой управления устройствами в операционной системе или скачать последние версии драйверов с сайта производителя ноутбука.
Перед началом процесса переустановки драйверов, рекомендуется удалить текущие драйверы. Это можно сделать через утилиту управления устройствами в операционной системе или через панель управления. После удаления драйверов, перезагрузите компьютер.
После перезагрузки, скачайте последние версии драйверов с сайта производителя ноутбука. Установите их, следуя инструкциям на экране. Важно убедиться, что загружаете драйверы именно для своей модели ноутбука и операционной системы.
По завершении установки драйверов, перезагрузите компьютер и проверьте работу тачпада. Если все сделано правильно, тачпад должен начать работать. Если проблема не решена, возможно, ноутбук требует вмешательства специалиста или неисправность тачпада является аппаратной.
Переустановка драйверов может быть эффективным решением проблемы с работой тачпада на ноутбуке. Не забудьте перезагрузить компьютер после удаления и установки драйверов, а также проверить наличие обновлений для операционной системы и драйверов, чтобы ваш тачпад работал наиболее эффективно и стабильно.
Вопрос-ответ:
Почему тачпад на ноутбуке перестал работать?
Возможно, проблема с драйверами тачпада. Попробуйте обновить драйверы или переустановить их. Также, проверьте, что тачпад не отключен в настройках ноутбука.
Почему тачпад не реагирует на прикосновения, но кнопки мыши работают?
Возможно, тачпад заблокирован. Некоторые ноутбуки имеют клавишу или комбинацию клавиш для блокировки и разблокировки тачпада. Проверьте это.
Что делать, если тачпад не работает после обновления операционной системы?
После обновления операционной системы может потребоваться обновление драйверов тачпада. Попробуйте загрузить последние версии драйверов с официального сайта производителя ноутбука.
Почему тачпад на ноутбуке не реагирует на движения пальцем?
Возможно, тачпад загрязнен или поврежден. Попробуйте очистить тачпад от грязи и пыли. Если это не поможет, возможно, потребуется замена тачпада.
Что делать, если тачпад на ноутбуке работает некорректно (задерживается, реагирует случайно и т. д.)?
Попробуйте изменить настройки тачпада в панели управления ноутбука. Если это не поможет, попробуйте обновить драйверы или переустановить операционную систему.
Почему тачпад на моем ноутбуке перестал работать?
Есть несколько возможных причин, по которым тачпад на ноутбуке может перестать работать. Возможно, вы случайно нажали сочетание клавиш, которое отключило тачпад. Проверьте, нет ли на вашей клавиатуре специальной кнопки или переключателя для включения и отключения тачпада. Также стоит проверить, есть ли в настройках операционной системы отключение тачпада при подключении внешней мыши. Помимо этого, возможно, драйвер тачпада стал устаревшим или поврежденным, и требуется его обновление или переустановка.
Какие решения можно попробовать, если тачпад на ноутбуке не работает?
Если тачпад на вашем ноутбуке не работает, вам следует попробовать несколько решений. Сначала проверьте, включен ли тачпад. Проверьте, нет ли на вашей клавиатуре кнопки или переключателя для включения и отключения тачпада. Если это не помогает, проверьте настройки операционной системы. В некоторых случаях, изменение настроек может привести к включению тачпада. Если все еще нет, возможно, драйвер тачпада поврежден или устарел. Попробуйте обновить драйвер или переустановить его. Если ни одно из этих решений не сработало, возможно, проблема физическая, и вам следует обратиться к специалисту для диагностики и ремонта ноутбука.